welcome to my blog
Jumat, 26 Februari 2010
BAB 10
A. Memasukkan Formula dalam Microsoft Excel
Microsoft Excel sebagai program pengolah angka menyediakan fasilitas penghitungan dengan menggunakan rumus. Formula atau rumus yang dimasukkan dapat berupa fungsi(function), operator(operators),atau nilai konstan(constan). Untuk memasukkan rumus pada Microsoft Excel harus diawali dengan memasukkan tanda sama dengan (=) dilanjutkan cengan menuliskan rumus yang akan digunakan.
1. Memasukkan Angka Tetap
Microsoft Excel dapat digunakan untuk menghitung nilai angka tetap. Penghitungan dengan angka tetap sama seperti menghitug dengan kalkulator.
2. Menggunakan Referensi Sel
Microsoft Excel juga dapat digunakan untuk mengitung nilai-nilai yang terdapat dalam beberapa sel. Hal ini memudahkan pekerjaan karena setiap perubahan yang terjadi pada sel juga akan berpengaruh secara otomatis terhadap hasil penghitungan.
B. Menggunakan Referensi Absolut dan Relatif
1. Referensi Absolut
Referensi Absolut pada suatu formula selalu menunjuk ke sel yang terletak pada lokasi yang tetap. Apabila posisi sel yang berisi formula atau rumus berbubah, posisi referensi sel tidak akan berubah. Apabila menyalin formula atau rumus yang terdapat pada sel yang berisi rumus ke sel lain, referensi sel yang terdapat pada sel tersebut akan tetap menunjuk ke sel yang tetap.
2. Referensi Relatif
Referensi Relatif pada suatu formula berbeda dengan referensi absolut. Apabila referensi sel disalin maka referensi sel relatif akan berubah sesuai dengan posisi relatif sel yang berisi formula.
3. Referensi Semi Absolut
Referensi semi absolut merupakan gabungan antara refernsi absolut dengan referensi relatif.
C. Menggunakan Fungsi dalam Microsoft Excel
Fungsi merupakan fasilitas yang disediakan Microsoft Excel untuk membantu melakukan perhitungan yang cukup rumit. Dengan menggunakan fungsi, maka tidak perlu melakukan sendiri perhitungan yang dilakukan fungsi tersebut, tetapi cukup menyediakan data yang dibutuhkan.
1. Secara Manual
Salah satu cara menggunakan fungsi yang terdapat pada Microsoft Excel adalah secara manual. Hal ini dilakukan dengan mengetikan fungsi yang akan digunakan pada sel.
2. Menggunakan Insert Function
selain dengan mengetikkan langsung fungsi pada sel, cara lain untuk menggunakan fungsi adalah dengan menekan ikon insert function yang terletak pada disebelah kiri formula bar.
D. Menyalin Formula
1. Menggunakan Drag and Drop
Untuk menyalin formula dengan Drag and Drop dapat dilakukan dengan menarik atau menggeser fill handle ke posisi sel yang diinginkan.
2. Menggunakan Menu Edit
Cara lain untuk menyalin formula adalah melalui menu edit. Cara tersebut hampir sama dengan cara sebelumnya, tetapi sel yang akan menampung hasil salinan harus diblok terlebih dahulu sebelum dilakukan penyalinan formula.
E. Membuat Grafik
Grafik merupakan sebuah tampilan visual yang berfungsi mempermudah pengguna untuk melihat perbandingan serta pola pada data tertentu. selan itu karena tampilannya yang dapat dibuat dengan berbagai macam model, grafik lebih mudah dibaca daripada menggunakan tabel-tabel.
F. Memodifikasi Grafik
Jika ingin melakukan perubahan tehadap grafik yang sudah dibuat, dapat dilakukan dengan menggunakan toolbar chart. Toolbar chart terdiri atas beberapa bagian yang berfungsi untuk melakukan beberapa modifikasi grafik.
G. Mengurutkan Data
Apabila data yang terdapat pada lembar kerja tidak berurutan, maka dapat diurutkan dengan fasilitas sort. Terdapat dua macam pengurutan data yang biasa dilakukan, yaitu pengurutan secara ascending dan descending. Pengurutan ascending merupakan pengurutan secara menaik dari A ke Z. descending merupakan pengurutan secra menurun dari Z ke A.
H. Menggunakan Filter Data
Penyaringan atau filter merupakan cara cepat dan mudah dalam bekerja dengan database. Data yang sudah disaring hanya menampilkan data yang sesuai dengan yang ditentukan. Microsoft Excel menyediakan dua fasilitas penyaringan, yaitu AutoFilter untuk melakukan pentaringan dengan kriteria sederhana dan AdvanceFilter untuk penyaringan dengan kriteria yamg kompleks. Dengan menyaring data menggunakan fasilitas AutoFilter, secara otomatis hanya data dengan nilai tertentu yang akan ditampilkan.
I. Menyisipkan Dokumen Microsoft Excel ke dalam Dokumen Microsoft Word
Microsoft Excel dapat digunakan dengan program aplikasi lain untuk keperluan tertentu. Misalnya, menukar informasi antara aplikasi Microsoft Excel dengan Microsoft Word. Selain itu,Microsoft Excel juga dapat membuat hubungan data antar program. Untuk menyisipkan dokumen Microsoft Excel ke dokumen Microsoft Word, dapat dilakukan dengan menggunakan menu insert. selain itu dapat juga dengan menggunakan fasilitas Copy dan Paste.
BAB 9
A. Menggunakan Print Preview
Sebelum mencetak dokumen atau lembar kerja, terlebih dahulu melihat bentuk hasil pencetakan lembar kerja di layar monitor untuk memeriksa hasil cetakan sebelum dicetak menggunakan printer. Apabila hasil cetakan belum sesuai maka dapat dilakukan perbaikan untuk menghasilkan cetakn yang diinginkan. Untuk melihat bentuk hasil percetakan di layar monitor, dapat dilakukan dengan menggunakan fasilitas print preview.
B. Mencetak Lembar Kerja dan Buku Kerja
1. Mencetak Lembar Kerja
Untuk mencetak lembar kerja ke printer, sebelumnya lembar kerja sudah harus dibuka dan dalam keadaan aktif. Tidak semua lembar kerja perlu dicetak. Apabila akan mencetak sebagian dari lembar kerja, maka harus memblok terlebih dahulu bagian lembar kerja yang akan dicetak.
2. Mencetak ke File
Mencetak dokumen ke file sebenarnya sama dengan menyimpan lembar kerja tetapi format dan filenya berupa suatu cetakan seperti gambar. Dokumen yang dihasilkan dari pencetakan dokumen lembar kerja ke file tidak dapat dibuka menggunakan Microsoft Excel karena formanya tidak sama.
C. Mengatur Tata Letak (Layout) Cetakan
1. Mengatur Kertas
Pengaturan hasil cetakan tidak terlepas dari pengaturan ukuran kertas, karena setiap pencetakn tidak selalu mengggunakan ukuran kertas yang sama. Penggunaan ukran ketas dapat berubah-ubah sesuai dengan kebutuhan.
2. Mengatur Margin
Untuk menghasilkan hasil cetak yang baik, maka harus memperhatikan pengaturan margin. Margin merupakan jarak antara tepi halaman kertas dengan tepi bidang lembar kerja. Margin atau bidang pinggir halaman juga menentukan apakah bidang yang ingin dicetak dapat dibuat pada sebuah halaman atau tidak. Jika margin yang diatur melebihi batas halaman maka lembar kerja yang tercetak akan terputus.
3. Mengatur Header dan Footer
Untuk membuat tampilan pencetakan lebih menarik, akan lebih baik apabila dibuat suatu baris tambahan dibagian atas dan bawah dari halaman yang disebut header dan footer. Tampilan header dan footer juga dapat dilihat sebagai judul yang muncul pada setiap halaman. Selain itu, header dan footer biasanya digunakan untuk memberi identitas pada hasil cetakan.
4. Mengatur Lembar Kerja
Pengaturan lembar kerja dapat digunakan untuk mengatur daerah pencetakan. Dengan menentukan daerah pencetakan, akan dapat mencetak dokumen yang menggunakan beberapa lembar kerja sekaligus. Selain itu juga dapat menentukan apakah dalam pencetakan dokumen akan ditampilkan elemen-elemen lembar kerja seperti bingkai lembar kerja dan garis skala.
D. Mengelola Lembar Kerja dalam Buku Kerja
1. Mengganti Nama Lembar Kerja
Apabila lapoan yang dibuat akan digunakan untuk isi data yang berbeda, diperlikan nama lembar kerja yang unik atau berbeda untuk membedakan lembar kerja tersebut dengan lembar kerja lainnya.
2. Menyisipkan Lembar Kerja
Secara default, Microsoft Excel menyediakan lembar kerja(sheet)yang dapat ditambahkan sesuai kebutuhan.
3. Menyalin Lembar Kerja
Isi suatu lembar kerja pada Microsoft Excel dapat disalin pada lembar kerja lain yang masih kosong. Hal ini dilakukan untuk memudahkan kita dalam bekerja pada saat memerlukan beberapa lembar kerja yang memiliki format dan isis yamg sama.
4. Memindahkan Lembar Kerja
Selain menyialin isi dari suatu lembar kerja, dapat juga memindahkan isi dari lembar kerja. Memindahkan lembar kerja sebenarnya tidak jauh beda dengan menyalin isi lembar kerja.
5. Menghapus Lembar Kerja
Suatu lembar kerja pada Microsoft Excel dapat dihapus apabila sudah tidak dibutuhkan. Untuk melakukan penghapusan lembar kerja, dapat digunakan berbagai cara.
BAB 8
A. Membuat Lembar Kerja
1. Membuat Lembar Kerja Baru
Apabila ingin membuat buku kerja (file) yang baru yang masih kosong, dapat dilakukan dengan:
1) Klik menu File
2) Pilih New (Ctrl + N)
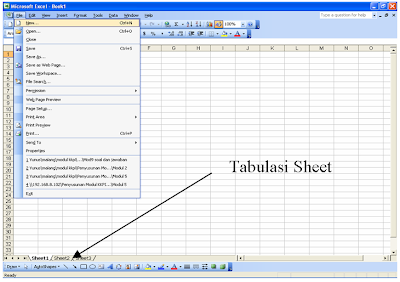 Apabila memerlukan lembar kerja yang baru pada buku kerja yang sedang digunakan, cukup dilakukan dengan cara memilih tabulasi sheet yang terletak dibawah lembar kerja, yang nama nya Sheet 1, Sheet 2, Sheet 3, dst.
Apabila memerlukan lembar kerja yang baru pada buku kerja yang sedang digunakan, cukup dilakukan dengan cara memilih tabulasi sheet yang terletak dibawah lembar kerja, yang nama nya Sheet 1, Sheet 2, Sheet 3, dst.Ketika membuka dokumen baru pada ms excel, sheet yang tampak sebanyak 3 (tiga). Jumlah standar ini dapat ditambah sesuai kebutuhan, baik pada ms office 2003 maupun 2007.
Langkah untuk menambah sheet sebagai berikut:
Microsoft Office 2003

- Buka dokumen baru excel.
- Klik menu Tools. Pilih dan klik Options
- Klik tab General
- Pada bagian Sheet in new workbook, ubah jumlah sheet sesuai kebutuhan.
- Klik OK.
- Tutup dokumen, dan buka kembali. Jumlah sheet baru tampak sebanyak pengubahan.

Microsoft Office 2007
- Buka dokumen baru excel.
- Klik microft button (ikon sudut kiri atas)
- Klik Excel Options
- Pada bagian include this many sheets, ubah jumlah sheet sesuai kebutuhan.
- Klik OK
- Tutup dokumen, dan buka kembali. Jumlah sheet baru tampak sebanyak pengubahan
- Aktifkan program lembar sebar
- Letakkan pointer di A1, ketik No, tekan enter
- Penekanan enter akan membuat No melompat ke dalam worksheet (dalam contoh ini ke A1), dan pointer langsung lompat ke baris berikutnya, dalam contoh ini ke A2. Langsung ketik angka 1
- Bawa pointer ke B1 dengan anak panah kanan, ketik Nama, tekan enter
- Setelah di enter, pointer lompat ke B2, ketik Nia Kurniati enter
- Bawa pointer ke C1 dengan anak panah kanan, ketik Umur enter
- Pointer lompat ke C2, ketik 21 enter dan seterusnya.
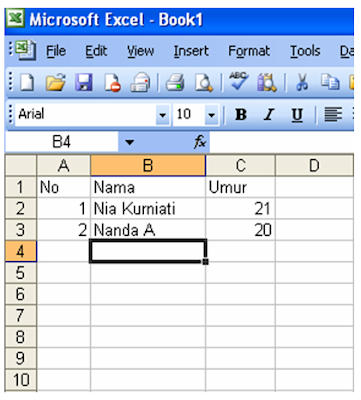 3. Menghapus Data
3. Menghapus DataCara untuk menghapus data yaitu :
- Pindahkan pointer ke sel yang isinya akan dihapus.
- (Untuk memindah pointer selain menggunakan tombol di keyboard, kita dapat juga mengklik langsung sel yang bersangkutan dengan cara arahkan mouse pointer ke sel yang akan dihapus kemudian klik tombol kiri mouse).
- Kemudian tekan tombol delete atau del
- Maka isi sel akan terhapus.
Tombol pada keyboard untuk bekerja dengan sel.
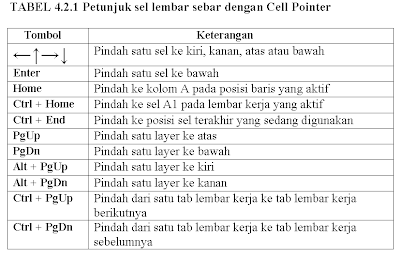 Tabel Mengeblok data dengan tombol Shift
Tabel Mengeblok data dengan tombol Shift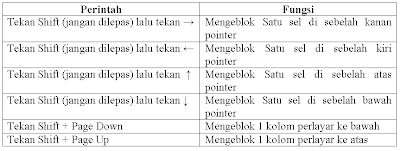 Mengeblok Data dengan tombol Mouse
Mengeblok Data dengan tombol Mouse- Letakan tanda mouse diawal blok misal sel B2
- Drag (tekan tombol kiri mouse dan jangan dilepas) ke bawah sampai baris blok terakhir misal sel E8.
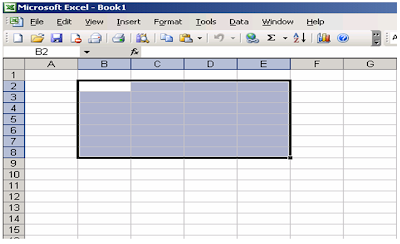
Mengeblok Seluruh lembar kerja
- Letakan tanda mouse di pojok kiri atas (di kiri kolom A, diatas baris 1) sampai muncul tanda.
- Klik 1 x (jika seluruh daerah di lembar kerja tersebut diblok maka yang terblok adalah A1 sampai dengan IV65536.
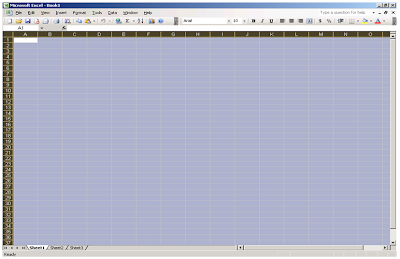 5. Menyimpan Lembar Kerja
5. Menyimpan Lembar KerjaLangkah penyimpanan buku kerja adalah sebagai berikut:
1) Klik menu File, pilih Save atau tekan Ctrl + S, bisa juga dengan klik gambar disket
 yang ada pada toolbars standard, hingga tampil kotak dialog Save As
yang ada pada toolbars standard, hingga tampil kotak dialog Save As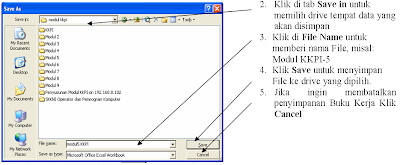
Pindah Sekitar Excel Worksheet
Sebelum mulai memasukkan data ke dalam sebuah worksheet, kita perlu mempelajari cara memindahkan sekitar dalam worksheet. Sebelum dapat memasukkan informasi ke dalam sel, kita harus membuat sel aktif dengan memilih itu. kita dapat membuat sel aktif dengan menggunakan mouse dan klik pada sel atau kita dapat menggunakan keyboard untuk memindahkan cell pointer menggunakan keyboard's arrow keys.
Excel menyediakan beberapa cara untuk memindahkan tentang sel di Excel workspace.Buka Excel dan praktek kerja di sekitar bergerak dengan mengikuti langkah-langkah berikut:
Menggunakan Arrow Keys
kita dapat menggunakan tombol panah pada keyboard untuk memindahkan sekitar satu sel Excel worksheet pada suatu waktu. memindahkan sel di bawah satu kali.Tekan tombol panah atas beberapa kali untuk naik satu sel pada suatu waktu.Tekan tombol kanan dan kiri tombol panah ke kiri dan kanan memindahkan satu sel pada suatu waktu.
bisa menggunakan kunci Akhir bersama dengan tombol panah untuk memindahkan kursor ke akhir jauh spreadsheet dalam searah dengan tanda panah.
Menggunakan kunci Tab
bisa menggunakan tombol Tab untuk berpindah di seluruh halaman ke kanan satu sel pada suatu waktu. Tahan tombol Shift + Tab untuk berpindah ke kiri satu sel pada suatu waktu.
Menggunakan Page Up dan Page Down Tombol
dapat menggunakan tombol Page Up dan Page Down tombol untuk memindahkan kursor ke atas dan ke bawah yang kerja satu halaman sekaligus.
Home menggunakan kunci
Home kunci yang digunakan bersama dengan tombol End memindahkan kursor ke sel A1 atau ke awal setiap data yang telah dimasukkan ke dalam worksheet.
Cara pintas keyboard untuk Pindah Sekitar satu Worksheet
| Tekan | Pindah ke |
| Panah kanan atau Tab | Satu sel ke kanan |
| Panah kiri atau Shift + Tab | Satu sel ke kiri |
| Tombol panah atas | Atas satu baris |
| Tombol panah ke bawah | Bawah satu baris |
| Home | Langsung ke sel di kolom A pada baris |
Menyesuaikan Widths Kolom dan Row Heights
Jika memasukkan teks atau angka ke dalam sel dan menemukan bahwa spans melebihi lebar dari sel, dapat membuat kolom yang lebih luas dengan mengklik dan menyeret garis pemisah antara dua kolom. Menempatkan kursor di atas garis pemisah, klik, dan dari tarik ke lebar yang diinginkan, kemudian lepaskan mouse.

Mengedit Sel dalam Excel
Sebelum dapat melakukan fungsi pada sel, harus memilih mereka. dapat melakukannya dengan mengklik pada kolom label untuk memilih semua sel di kolom, baris label untuk memilih semua sel di baris tertentu, atau anda dapat klik dan tarik mouse sekelompok sel. Dipilih menjadi sel biru dan memiliki garis batas hitam di sekitar mereka.

Memilih Cells dalam Excel
Untuk memilih kolom, klik kolom surat yang ingin kita pilih. Untuk memilih baris, klik pada nomor baris di bagian kiri workspace. Semua sel di baris yang akan dipilih. juga dapat klik dan tarik mouse ke sel yang ingin kita pilih.
Cara lain untuk memilih sel adalah untuk menempatkan kursor pada bagian atas kiri sel yang ingin di sorot. Tekan tombol F8. Jangkar ini kursor. Pemberitahuan bahwa "EXT" muncul di status bar pada bagian bawah kanan layar. Hal ini menunjukkan bahwa kita berada di Perpanjang siaga. Klik di sel di sudut kanan bawah dari sekelompok sel yang ingin kita pilih.
Misalnya, klik sel A1. Kemudian tekan tombol F8 untuk jangkar kursor.Klik sel F8 dan semua sel antara A1 dan F8 akan dipilih. Untuk melepaskan sel, tekan tombol Escape.
B. Menggabungkan dua lembar kerja atau lebih
Pada saat membuka buku kerja baru pada Microsoft Excel, secara default setiap buku kerja baru akan berisi tiga lembar kerja dengan nama sheet1, sheet2, sheet3.
ketiga lembar kerja tersebut dapat digunakan untuk embuat suatu buku kerja yang akan disimpan dalam satu nama file.
Pada saat bekerja dengan Microsoft Excel, kemu dapat memilih beberapa lembar kerja sekaligus. Hal ini akan memudahkan pembuatan buku kerja yang membutuhkan bentuk laporan dengan format yang sama agar tidak perlu membuat laporan yang sama secara berulang.
C. Memasukkan teks, tanggal, dan bilangan
Memasukkan Data teksData dengan jenis teks merupakan suatu data yang terdiri atas karakter atau gabungan antara karakter dengan angka. Selain menggunakan toolbar formatting, untuk mengatur format teks dapat dilakukan melalui menu Format adalah sebagai berikut.
Pilih atau blok sel yang akan diformat.
Pilih menu Format → Cells atau dengan menekan tombol CTRL+l pada keyboard.
Setelah kotak dialog Format Cells muncul, pilih tab Font.
Pilih dan tentukan format teks yang diinginkan.
Memasukkan Data Tanggal dan Waktu
Langkah-langkah untuk mengubah format tanggal.
Pilih sel dimana akan dilakukan perubahan format. Pilih atau blok sel tersebut apabila sel yang dibutuhkan lebih dari satu sel.
Pilih Menu Format→Cells atau dengan menekan tombol CTRL + 1 pada keyboard. Selanjutnya akan ditampilkan kotak dialog Format Cells.
Pilih Tab Number, pada kotak pilihan Category pilih Date.
Selanjutnya pada kota pilihan Type akan ditampilkan format tanggal yang tersedia, pilih format tanggal yang diinginkan kemudian klik tombol OK.
Beberapa Fungsi tanggal, yaitu :
=DATE(), Pengisian tanggal
=DAY(), Menampilkan tanggal
=MONTH(), Menampilkan bulan
=YEAR(), Menampilkan tahun
=DATEVALUE(), Mengubah teks menjadi tanggal
=WEEKDAY(), Menampilkan angka urutan hari dari input
Langkah-langkah untuk mengubah format waktu .
Pilih menu Format→Cells atau dengan menekan tombol CTRL + l.
Pada kotak dialog Format Cells, klik Tab Number. Selanjutnya pada kotak pilihan Category pilih Time. Pada kotak pilihan Type akan ditampilkan bentuk format tampilan waktu yang dapat dipilih. Pilih format waktu yang kamu inginkan.
Untuk memasukkan data jenis waktu dapat dilakukan dengan mengetikkan angka kemudian dibatasi dengan titik dua, 15:00 atau 07:00 PM
Beberapa Fungsi Waktu, yaitu :
=TIME(), Pengisian waktu
=HOUR(), Menampilkan jam
=MINUTE(), Menampilkan menit
=SECOND(), Menampilkan detik
=TIMEVALUE(), Mengubah teks menjadi waktu
Memasukkan Data Bilangan
Langkah-langkah untuk mengubah format data angka.
Pilih cels dimana akan dilakukan perubahan format. Pilih atau blok sel tersebut apabila sel yang dibutuhkan lebih dari satu sel.
Pilih Menu Format →Cells atau dengan menekan tombol CTRL +1 pada keyboard. Selanjutnya akan ditampilkan kotak dialog Format Cells.
Pilih Tab Number, pada kotak pilihan Category, pilih Number.
Selanjutnya pada kotak pilihan Decimal Places dapat ditentukan jumlah angka decimal dibelakang koma yang akan ditampilkan.
Pada kategori Number kita dapat menampilkan tanda pemisah ribuan dengan memilih kotak Use 1000 Separator(,).
Untuk mengubah tampilan angka negative dapat diubah melalui daftar pilihan Negative numbers dengan memilih format tampilan angka negative yang akan digunakan.
Untuk mengubah format symbol mata uang dapat dilakukan melalui pilihan Currency atau Accounting pada kotak pilihan Category. Hal ini dilakukan dengan symbol mata uang yang akan digunakan pada daftar pilihan Symbol. Selanjutnya untuk memasukkan data kamu hanya perlu mengetikkan angkanya saja tanpa mengetikkan symbol mata uangnya.
Beberapa Fungsi Angka, yaitu :
=INT(), Pembulatan angka
=ROUND(), Pembulatan angka berdasarkan nilai numeric tertentu.
=ROUNDUP(), Pembulatan angka berdasarkan nilai numeric tertentu.
=ROUNDDOWN(), Pembulatan angka ke bawah berdasarkan nilai numeric tertentu.
D. Memformat sel
pengaturan format dilakukan melalui menu Fomat Cells dan selanjutnya membuka tab Number pada kotak dialog Format Cells.
E. Menggabungkan Sel
Penggabungan dua atau lebih sel dapat dilakukan secara horisontal, vertikal, maupun gabungan keduanya. Penggabungan beberapa sel akan menghilangkan batas kolom dan baris dari sel tersebut dan sebagai gantinya sel-sel tersebut akan berupa suatu sel yang lebih panjang atau lebih lebar.
F. Memformat Baris dan Kolom
* Mengatur Tinggi Baris
* Mengatur lebar kolom
* Menyembunyikan baris atau kolom
G. Memindahkan dan Menyalin Data
1. Memindahkan Data, adalah menghapu data yang terdapat pada suatu tempat atau sel dan menepatkannya ditempat sel yang lain. Untuk menghapus dan memindahkan data, digunakan perintah Cut dan Paste.
2. Menyalin Data, Menyalin data pada dasrnya sama dengan memindahkan data, tetapi data yang terdapat pada posisi awal tidak akan dihapus. Untuk menyalin data digunakan perintah Copy dan Paste.
3. Menggunakan Paste Special, fasilitas Paste Special mempunyai beberapa pilihan yang dapat digunakan untuk menyalin sekaligus menjalankan perintah penjumlahan, pembagian, perkalian, dan perintah lainnya.
Selain itu perintah Paste Special juga mempunyai perintah untuk memilih apa yang akan disalin. Untuk menggunakan Paste Special, lakukan perintah pengkopian terlebih dahulu menggunakan fasilitas Copy atau Cut kemudian tekan tanda panah kecil yang terdapat disebelah kanan.
BAB 7
A. Manfaat program lembar kerja
Program lembar kerja mempunyai kemampuan dasar seperti untuk membuat,mengedit,dan mengatur format lembar kerja. Microsoft Excel XP merupakan salah satu program lembar kerja yang populer.
Microsoft Excel dapat digunakan untuk membantu dalam melakukan pengolahan angka-angka untuk membantu menyelesaikan pekerjaan-pekerjaan pada berbagai bidang. Microsoft Excel XP dilengkap dengan kemampuan untuk menghitung dengan menggunakan rumus dan membuat grafik. selain itu juga dilengkapi fasilitas hyperlink yang dapat digunakan untuk membuka dan mengaktifkan data atau informasi yang terdapat pada lembar kerja maupun file yang berbeda,bahkan pada web tertentu.
Dalam pengolah angka Microsoft Excel terdapat fasilitas-fasilitas khusus, yaitu;
- Pembuatan grafik dengan model-modelnya melalui Chart wizard.
- Mengurutkan angka melalui Ascending dan Descending
- Penyaringan data melalui Auto Filter dan Advance Filter
- Akurasi input data melalui Validation
- Pembuatan rumus melalui Paste Function untuk ketepatan dan kecepatan penyajian data
- Format bersyarat melalui Conditional Formating
Pengolah angka Microsoft Excel 2007 hadir untuk memberikan solusi cepat dan akurat dalam penyajian informasi data kuantitatif, baik dalam bentuk angka, tabel maupun grafik.
Pengolah angka Microsoft Excel 2007 sering dimanfaatkan dalamberbagai bidang seperti;
bidang keuangan (koperasi, jual beli, perbankan dan lain-lain),
teknologi (alat, bahan serta hasil produksi),
social politik (sensus data, pemilihan umum, data kriminalitas, dan lain-lain),
pendidikan (data nilai, data guru dan karyawan, jadwal pelajaran) dan lain-lain.
Kegunaan Microsoft Excel :

Mampu menghitung data table dengan menggunakan rumus formula yang telah tersedia pada program Microsoft Excel.
Untuk menganalisa data keuangan dan statistic.
Membuat diagram dan grafik dari sebuah table.
Cara mengaktifkan program Microsoft Excel, yaitu:
Klik start
Pilih All Programs
Pilih Microsoft Excel atau double klik icon Microsoft Excel pada Desktop.
Lambang / tanda operator yang sering kita gunakan untuk menghitung hasil dari sebuah data dalam Microsoft Excel :
No. Lambang Fungsinya / Definisinya
1. : Sampai dengan (untuk memblok beberapa sel)
2. * Perkalian / menghitung hasil perkalian dari sekumpulan data
3. / Pembagian / menghitung hasil bagi dari sekumpulan data.
4. > Lebih besar dari
5. <>= Lebih besar sama dengan
7. <= Lebih kecil sama dengan 8. <> Tidak sama dengan
9. + Penjumlahan
10. - Pengurangan
Keterangan lembar kerja pada Lembar Kerja, yaitu:
Menu Bars →Kumpulan menu yang terdapat pada aplikasi Microsoft Excel.
Sembilan Menu Bars pada Microsoft Excel yaitu:
Menu Bars File yaitu fasilitas untuk mengatur hasil lembar kerja.
No Nama Icon File Fungsinya
1. New Membuat Lembar Kerja Baru
2. Open Membuka Lembar Kerja Yang telah kita simpan
3. Close Menutup Lembar Kerja
4. Save Menyimpan Lembar Kerja yang telah kita buat
5. Save As Menyimpan Lembar Kerja yang telah kita buat
6. Page Setup, Margin Mengatur lembar Kerja kita pada ukuran Kertas seperti atas, bawah, kanan, dan kiri
7. Page Setup, Orientation Bentuk ketikan atau hasil kertas
8. Page Setup, Paper Size Mengatur Lembar Kerja kita pada ukuran kertas
9. Print Preview Mengatur Lembar Kerja untuk kita print/cetak
10. Print Memprint / mencetak hasil Lembar Kerja kita
11. Exit Keluar dari Lembar kerja kita
Membuat dokumen menggunakan program pengolah kata,
1. Mengidentifikasi fungsi perangkat pengolah kata
2. Membuat dokumen baru menggunakan program pengolah kata
3. Mengelola dan mencetak dokumen
4. Membuat dokumen dengan melibatkan tabel, gambar, dan diagram
5. membuat dokumen mail merge
6. Membuat karya menggunakan program pengolah kata.
Membuat dokumen menggunakan program lembar kerja (worksheet)
1. Mengidentifikasi perangkat lunak lembar kerja (worksheet) beserta fungsi ikon dan menunya
2. Membuat lembar kerja menggunakan program lembar kerja (Worksheet )
3. Mengelola dan Mencetak lembar kerja (worksheet)
4. Membuat lembar kerja (worksheet) dengan melibatkan formula, grafik dan gambar
5. Menggabungkan Karya lembar kerja (worksheet) dengan dokumen program pengolah kata.
Menu Bars Edit, yaitu fasilitas untuk membatalkan / editing teks.
No. Nama Icon Menu Edit Fungsinya
1. Can’t Undo Mengulang pekerjaan kita pada lembar kerja
2. Cut Memindahkan Pekerjaan kita pada lembar kerja
3. Copy Mengcopy pekerjaan kita pada lembar kerja
4. Paste Menampilkan pekerjaan yang telah kita copy dan kita cut
5. Delete Menghapus pekerjaan kita pada lembar kerja
6. Delete Sheet Menghapus lembar kerja yang aktif
Menu Bars View, Toolbars (Fasilitas untuk mengubah tampilan layar), yaitu :
Toolbars Standard → Fasilitas yang biasanya kita gunakan untuk membuat dokumen sampai proses pencetakan.
No. Toolbars Standard Fungsinya
1. New Membuat Lembar Kerja Baru
2. Open Membuka Lembar Kerja Yang telah kita simpan
3. Save Menyimpan Lembar Kerja yang telah kita buat
4. Print Memprint / mencetak hasil Lembar Kerja kita
5. Print Preview Mengatur Lembar Kerja untuk kita print/cetak
6. Cut Memindahkan Pekerjaan kita pada lembar kerja
7. Copy Mengcopy pekerjaan kita pada lembar kerja
8. Paste Menampilkan pekerjaan yang telah kita copy dan kita cut
9. Format Painter Mengatur hasil gambar
10. Undo Mengulang pekerjaan kita pada lembar kerja
11. Auto Sum Menghitung hasil jumlah dari sebuah data
12. Sort Ascending Mengurutkan data dari abjad / huruf A-Z
13. Sort Descending Mengurutkan data dari abjad / huruf Z-A
14. Chart Membuat Grafik
15. Drawing Menampilkan toolbars drawing / gambar bangun datar
16. Zoom Mengatur tanpilan layar yang sedang aktif
Toolbar Formatting→ Fasilitas yang biasanya kita gunakan untuk mengatur posisi dan tampilan huruf / teks.
No. Toolbars Font Formatting Fungsinya
1. Font Mengubah Jenis Huruf / teks
2. Font Size Mengubah ukuran huruf / teks
3. Bold Menebalkan huruf / teks
4. Italic Membuat huruf / teks menjadi miring
5. Underline Membuat garis bawah pada teks / huruf
6. Align Left Membuat rata kiri pada teks / huruf
7. Center Membuat rata tengah pada teks / huruf
8. Align Right Membuat rata kanan pada teks / huruf
9. Merge and Center Posisi teks berada di tengah berapa sel kolom / baris
10. Currency Style Memberi satuan mata uang pada sel data angka
11. Percent Style Memberi keterangan presentase pada sel data
12. Comma Style Memberi nilai / angka decimal pada sel data
13. Increase Decimal Mengurangi angka decimal
14. Decrease Decimal Menambah angka decimal
15. Decrease Indent Memajukan teks ke kiri kursor
16. Increase Indent Memajukan teks ke kanan kursor
17. Border Memberi garis tepi / bingkai pada sel table
18. Fill Colors Memberi warna / latar belakang sel table
19. Font Color Memberi warna huruf / teks
Toolbars Drawing→Fasilitas yang biasanya kita gunakan untuk membuat gambar bangun ruang, bangun datar, dan garis lurus.
No. Toolbars Drawing Fungsinya
1. Autoshapes Membuat bangun ruang , datar, dan garis lurus
2. Line Membuat garis pada sel data
3. Arrow Membuat tanda panah pada sel data
4. Rectangle Membuat bangun persegi panjang pada sel data
5. Oval Membuat bangun oval pada sel data
6. Tex Box Menulis langsung pada kotak persegi
7. Word Art Membuat Wordart Syle pada sel data
8. Insert Diagram Membuat diagram / grafik organisasi
9. Insert Clip Art Membuat gambar pada sel data
10. Insert Picture Gambar lain yang tidak ada pada clip art
11. Fill Colors Mewarnai sel data
12. Line Colors Mewarnai garis pada sel data
13. Font Colors Mewarnai huruf / teks pada sel data
14. Line Style Macam-macam bentuk / ketebalan garis
15. Dash Style Macam-macam bentuk garis terputus
16. Arrow Style Macam-macam bentuk tanda / arah panah
17. Shadow Style Memberi efek bayangan pada gambar bangun datar
18. 3-D Style Bentuk bangun datar 3 dimensi
Menu Bars Insert →Fasilitas untuk membuat / menyisipkan sel, kolom, baris, grafik dan lainnya.
No. Nama Icon Menu Insert Fungsinya
1. Cells Menyisipkan / menambah sel kanan / dibawah
2. Rows Menyisipkan / menambah sel baris di atas kursor
3. Columns Menyisipkan / menambah sel kolom di kiri kursor
4. Work Sheet Menyisipkan / menambah Lembar kerja
5. Chart Menyisipkan / membuat grafik
6. Function Letak / tempat untuk menuliskan rumus formula
7. Page Break Memberi batas halaman
8. Picture Membuat gambar
Menu Bars Format→Fasilitas untuk mengatur format dasar dari lembar kerja
No. Nama icon Menu Format Fungsinya
1. Format, Cells, Number, Category Currency Memberi angka decimal dan symbol mta uang Rupiah (Rp) Indonesia
2. Format , Cells, Alignment Membuat / menggabung beberapa sel ( kolom / baris) menjadi satu sel saja.
3. Format, Rows Mengatur ukuran baris
4. Format, Column Mengatur ukuran kolom
Menu Bars Tools→Fasilitas yang digunakan untuk melakukan pengecekan ejaan, pengaturan lembar kerja agar dapat digunakan oleh pengguna computer lain dalam satu jaringan secara bersama-sama, dan pengaturan setting program Microsoft Excel.
Menu Bars Data→Fasilitas yang digunakan untuk pengolahan data yang terdapat pada lembar kerja.
Menu Bars Window→Fasilitas yang digunakan untuk mengatur jendela kerja dari Microsoft Excel yang sedang aktif.
Menu Bars Help→Fasilitas yang digunakan untuk mencari informasi yang diperlukan pada saat bekerja dengan Microsoft Excel.
Penggunaan Rumus Microsoft Excel
Rumus =SUM digunakan untuk menghitung penjumlahan dari angka-angka (sekumpulan data angka) pada suatu sel / range.
=SUM(Range data 1:Range data terakhir ), enter
Rumus =COUNT digunakan untuk menghitung jumlah sel yang ada pada table (data yang dihitung berupa karakter angka bukan data huruf)
=COUNT(Range sel1:Range sel terakhir), enter
Rumus =MAX digunakan untuk menghitung hasil nilai tertinggi atau nilai terbesar dari sekumpulan data angaka pada suatu sel / range.
=MAX(Range data1:Range data terakhir), enter
Rumus =MIN digunakan untuk menghitung hasil nilai terendah atau nilai terkecil dari sekumpulan data angka pada suatu sel / range.
=MIN(Range data1:Range data terakhir), enter
Rumus =AVERAGE atau =AVG digunakan untuk menghitung hasil nilai rata-rata dari sekumpulan data pada suatu sel / range.
=AVERAGE(Range data1: Range data terakhir), enter
Atau
=AVG(Range data1:Range data terakhir),enter
Rumus =if digunakan untuk mengisi data / keterangan sesuai syarat / ketentuan yang telah ada.
=IF(Syarat, kondisi yang dibenarkan, kondisi yang salah), enter
Rumus =LEFT digunakan untuk mengambil sejumlah karakter/ huruf pada sebuah teks, dihitung / dimulai dari sisi kiri teks.
=LEFT(Syarat, jumlah huruf yang diinginkan)
Rumus =RIGHT digunakan untuk mengambil sejumlah karakter / huruf pada sebuah teks, dihitung / dimulai dari sisi kanan teks.
=RIGHT(Syarat, jumlaha huruf yang diiinginkan)
Rumus =MID digunakan untuk mengambil sejumlah karakter /huruf pada sebuah teks, dihitung / dimulai dari posisi huruf diinginkan dan diikuti berapa jumlah huruf yang akan ditampilkan.
=MID(Syarat, posisi huruf awal, jumlah huruf yang diinginkan)
B. Mengaktifkan program
Untuk mengaktifkan program Microsoft Excel dapat dilakukan melalui berbagai cara;
1. Start >> Program >> Microsoft Excel

2. Klik tombol Start >> Run >> ketikkan “excel” >>Enter

3. Lihat di desktop bila ada shortcut menu Microsoft Excel langsung klik 2 x icon tersebut
Pada Windows Microsoft Excel 2007 yang muncul, terdapat beberapa tampilan sebagai berikut (sambil membaca tutorial ini, silahkan tunjukkan dengan mouse kalian masing–masing terhadap komponen berikut) :

- Office Butto
- Quick Access Toolbar
- Title Bar
- Tabmenu Ribbon
- Ribbon
- Formula Bar
- Status Bar
- Horizontal Scroll Bar
- Vertical Scroll Bar
- SpreadSheet Area
- Columns
- Rows
C. Menggunakan menu pada microsoft excel
![]()
Menu Bar Bar menu
Menu yang terdapat pada Menu Bar meliputi:
- File - file yang berhubungan dengan perintah untuk membuka, menyimpan, menutup, mencetak, dan membuat file baru.
- Edit - Perintah untuk menyalin, potong, masa lalu, mencari dan mengganti teks.
- View - Perintah untuk mengubah cara kerja yang ditampilkan pada layar.
- Insert/Sisipkan - Memuat item yang dapat Anda masukkan ke dalam workbook, seperti grafik dan diagram.
- Format - Perintah untuk memformat font, deretan sel, dan perbatasan.
- Tools - Daftar seperti alat pemeriksa ejaan dan macro.
- Data - Perintah untuk menganalisa dan bekerja dengan informasi data.
- Window/Jendela - Perintah untuk menampilkan dan mengatur beberapa jendela.
- Help /Bantuan - Dapatkan bantuan dengan menggunakan program Excel
- Adobe PDF - Pilihan menu file jika Anda memiliki Adobe Acrobat diinstal.
D. Ikon pada microsoft excel
Standard Toolbar

Dari kiri :
 New Blank Document untuk membuka dokumen kosong yang baru
New Blank Document untuk membuka dokumen kosong yang baru
 Open untuk membuka dokumen yang telah dibuat
Open untuk membuka dokumen yang telah dibuat
 Save untuk menyimpan dokumen
Save untuk menyimpan dokumen
 Print untuk mencetak dokumen ke printer
Print untuk mencetak dokumen ke printer
 Print View untuk melihat hasil pekerjaan di layar
Print View untuk melihat hasil pekerjaan di layar
 Spelling and Grammar untuk mengecek ejaan
Spelling and Grammar untuk mengecek ejaan
 Cut untuk memotong objek gambar atau tulisan
Cut untuk memotong objek gambar atau tulisan
 Copy untuk menyalin objek gambar atau tulisan
Copy untuk menyalin objek gambar atau tulisan
 Paste untuk menggandakan hasil cut atau copy
Paste untuk menggandakan hasil cut atau copy
 Format Painter untuk memformat warna
Format Painter untuk memformat warna
 Undo untuk kembali ke perintah sebelumnya
Undo untuk kembali ke perintah sebelumnya
 Redo untuk kembali ke perintah sesudahnya
Redo untuk kembali ke perintah sesudahnya
 Hyperlink untuk membuat tombol hubung
Hyperlink untuk membuat tombol hubung
 Sum untuk menjumlahkan
Sum untuk menjumlahkan
 Ascending untuk mengurutkan data dari yang terkecil
Ascending untuk mengurutkan data dari yang terkecil
 Descending untuk mengurutkan data dari yang terbesar
Descending untuk mengurutkan data dari yang terbesar
 Chart wizard untuk menyisipkan chart/grafik
Chart wizard untuk menyisipkan chart/grafik
 Zoom untuk memformat tampilan di monitor
Zoom untuk memformat tampilan di monitor
 MS Help untuk meminta bantuan microsoft excel
MS Help untuk meminta bantuan microsoft excel
Formatting Toolbar

Dari kiri : Font untuk mengubah jenis huruf/font
Font untuk mengubah jenis huruf/font Font Size untuk mengubah ukuran huruf
Font Size untuk mengubah ukuran huruf Bold untuk menebalkan huruf
Bold untuk menebalkan huruf Italic untuk memiringkan huruf
Italic untuk memiringkan huruf Underline untuk menggaris bawahi huruf
Underline untuk menggaris bawahi huruf Align left untuk meratakan paragraf pada sebelah kiri
Align left untuk meratakan paragraf pada sebelah kiri Center untuk meratakan paragraf di tengah
Center untuk meratakan paragraf di tengah Align Right untuk meratakan paragraf di sebelah kanan
Align Right untuk meratakan paragraf di sebelah kanan Merge and Center untuk menggabungkan sel-sel
Merge and Center untuk menggabungkan sel-sel Currency Style untuk memformat mata uang
Currency Style untuk memformat mata uang Percent Style untuk memformat persentase
Percent Style untuk memformat persentase Comma Style untuk memformat koma
Comma Style untuk memformat koma Increase Decimal untuk menambah jumlah angka desimal
Increase Decimal untuk menambah jumlah angka desimal Decrease Decimal untuk mengurangi jumlah angka desimal
Decrease Decimal untuk mengurangi jumlah angka desimal Increase Indent untuk meratakan paragraf
Increase Indent untuk meratakan paragraf Decrease Indent untuk membuat awal paragraf baru
Decrease Indent untuk membuat awal paragraf baru Border untuk membuat border
Border untuk membuat border Font Color untuk memberi warna huruf
Font Color untuk memberi warna huruf


kita dapat dengan mudah menyembunyikan tugas pane jika kita ingin memiliki lebih banyak ruang untuk bekerja pada sebuah workbook. Click the close button in the upper right corner of the Task pane. Klik tombol close di sudut kanan atas pada Task pane. To open it again, choose View, Task pane. Untuk membuka kembali, pilih View, Task pane.
