A. Membuat Lembar Kerja
1. Membuat Lembar Kerja Baru
Apabila ingin membuat buku kerja (file) yang baru yang masih kosong, dapat dilakukan dengan:
1) Klik menu File
2) Pilih New (Ctrl + N)
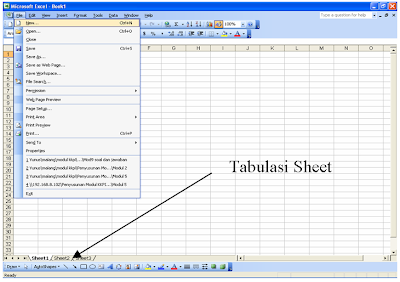 Apabila memerlukan lembar kerja yang baru pada buku kerja yang sedang digunakan, cukup dilakukan dengan cara memilih tabulasi sheet yang terletak dibawah lembar kerja, yang nama nya Sheet 1, Sheet 2, Sheet 3, dst.
Apabila memerlukan lembar kerja yang baru pada buku kerja yang sedang digunakan, cukup dilakukan dengan cara memilih tabulasi sheet yang terletak dibawah lembar kerja, yang nama nya Sheet 1, Sheet 2, Sheet 3, dst.Ketika membuka dokumen baru pada ms excel, sheet yang tampak sebanyak 3 (tiga). Jumlah standar ini dapat ditambah sesuai kebutuhan, baik pada ms office 2003 maupun 2007.
Langkah untuk menambah sheet sebagai berikut:
Microsoft Office 2003

- Buka dokumen baru excel.
- Klik menu Tools. Pilih dan klik Options
- Klik tab General
- Pada bagian Sheet in new workbook, ubah jumlah sheet sesuai kebutuhan.
- Klik OK.
- Tutup dokumen, dan buka kembali. Jumlah sheet baru tampak sebanyak pengubahan.

Microsoft Office 2007
- Buka dokumen baru excel.
- Klik microft button (ikon sudut kiri atas)
- Klik Excel Options
- Pada bagian include this many sheets, ubah jumlah sheet sesuai kebutuhan.
- Klik OK
- Tutup dokumen, dan buka kembali. Jumlah sheet baru tampak sebanyak pengubahan
- Aktifkan program lembar sebar
- Letakkan pointer di A1, ketik No, tekan enter
- Penekanan enter akan membuat No melompat ke dalam worksheet (dalam contoh ini ke A1), dan pointer langsung lompat ke baris berikutnya, dalam contoh ini ke A2. Langsung ketik angka 1
- Bawa pointer ke B1 dengan anak panah kanan, ketik Nama, tekan enter
- Setelah di enter, pointer lompat ke B2, ketik Nia Kurniati enter
- Bawa pointer ke C1 dengan anak panah kanan, ketik Umur enter
- Pointer lompat ke C2, ketik 21 enter dan seterusnya.
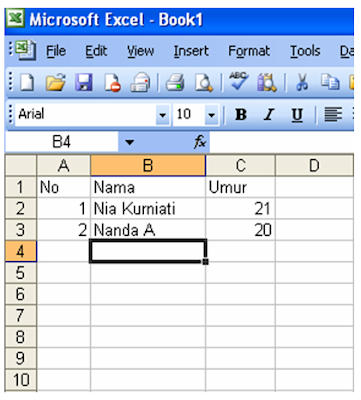 3. Menghapus Data
3. Menghapus DataCara untuk menghapus data yaitu :
- Pindahkan pointer ke sel yang isinya akan dihapus.
- (Untuk memindah pointer selain menggunakan tombol di keyboard, kita dapat juga mengklik langsung sel yang bersangkutan dengan cara arahkan mouse pointer ke sel yang akan dihapus kemudian klik tombol kiri mouse).
- Kemudian tekan tombol delete atau del
- Maka isi sel akan terhapus.
Tombol pada keyboard untuk bekerja dengan sel.
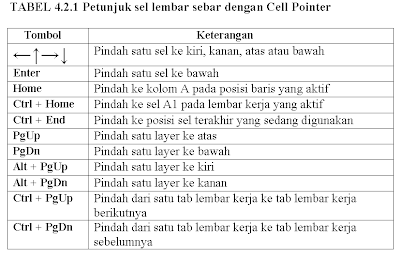 Tabel Mengeblok data dengan tombol Shift
Tabel Mengeblok data dengan tombol Shift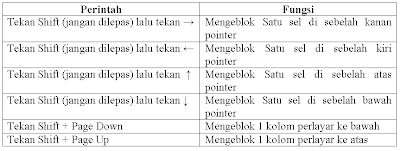 Mengeblok Data dengan tombol Mouse
Mengeblok Data dengan tombol Mouse- Letakan tanda mouse diawal blok misal sel B2
- Drag (tekan tombol kiri mouse dan jangan dilepas) ke bawah sampai baris blok terakhir misal sel E8.
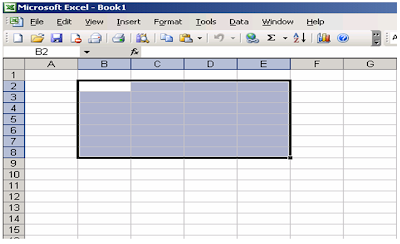
Mengeblok Seluruh lembar kerja
- Letakan tanda mouse di pojok kiri atas (di kiri kolom A, diatas baris 1) sampai muncul tanda.
- Klik 1 x (jika seluruh daerah di lembar kerja tersebut diblok maka yang terblok adalah A1 sampai dengan IV65536.
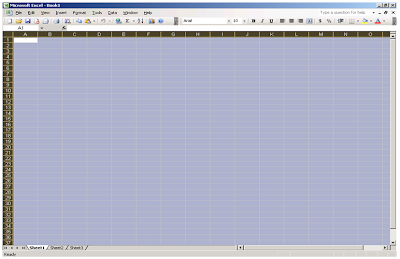 5. Menyimpan Lembar Kerja
5. Menyimpan Lembar KerjaLangkah penyimpanan buku kerja adalah sebagai berikut:
1) Klik menu File, pilih Save atau tekan Ctrl + S, bisa juga dengan klik gambar disket
 yang ada pada toolbars standard, hingga tampil kotak dialog Save As
yang ada pada toolbars standard, hingga tampil kotak dialog Save As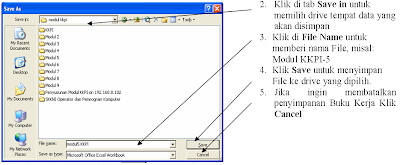
Pindah Sekitar Excel Worksheet
Sebelum mulai memasukkan data ke dalam sebuah worksheet, kita perlu mempelajari cara memindahkan sekitar dalam worksheet. Sebelum dapat memasukkan informasi ke dalam sel, kita harus membuat sel aktif dengan memilih itu. kita dapat membuat sel aktif dengan menggunakan mouse dan klik pada sel atau kita dapat menggunakan keyboard untuk memindahkan cell pointer menggunakan keyboard's arrow keys.
Excel menyediakan beberapa cara untuk memindahkan tentang sel di Excel workspace.Buka Excel dan praktek kerja di sekitar bergerak dengan mengikuti langkah-langkah berikut:
Menggunakan Arrow Keys
kita dapat menggunakan tombol panah pada keyboard untuk memindahkan sekitar satu sel Excel worksheet pada suatu waktu. memindahkan sel di bawah satu kali.Tekan tombol panah atas beberapa kali untuk naik satu sel pada suatu waktu.Tekan tombol kanan dan kiri tombol panah ke kiri dan kanan memindahkan satu sel pada suatu waktu.
bisa menggunakan kunci Akhir bersama dengan tombol panah untuk memindahkan kursor ke akhir jauh spreadsheet dalam searah dengan tanda panah.
Menggunakan kunci Tab
bisa menggunakan tombol Tab untuk berpindah di seluruh halaman ke kanan satu sel pada suatu waktu. Tahan tombol Shift + Tab untuk berpindah ke kiri satu sel pada suatu waktu.
Menggunakan Page Up dan Page Down Tombol
dapat menggunakan tombol Page Up dan Page Down tombol untuk memindahkan kursor ke atas dan ke bawah yang kerja satu halaman sekaligus.
Home menggunakan kunci
Home kunci yang digunakan bersama dengan tombol End memindahkan kursor ke sel A1 atau ke awal setiap data yang telah dimasukkan ke dalam worksheet.
Cara pintas keyboard untuk Pindah Sekitar satu Worksheet
| Tekan | Pindah ke |
| Panah kanan atau Tab | Satu sel ke kanan |
| Panah kiri atau Shift + Tab | Satu sel ke kiri |
| Tombol panah atas | Atas satu baris |
| Tombol panah ke bawah | Bawah satu baris |
| Home | Langsung ke sel di kolom A pada baris |
Menyesuaikan Widths Kolom dan Row Heights
Jika memasukkan teks atau angka ke dalam sel dan menemukan bahwa spans melebihi lebar dari sel, dapat membuat kolom yang lebih luas dengan mengklik dan menyeret garis pemisah antara dua kolom. Menempatkan kursor di atas garis pemisah, klik, dan dari tarik ke lebar yang diinginkan, kemudian lepaskan mouse.

Mengedit Sel dalam Excel
Sebelum dapat melakukan fungsi pada sel, harus memilih mereka. dapat melakukannya dengan mengklik pada kolom label untuk memilih semua sel di kolom, baris label untuk memilih semua sel di baris tertentu, atau anda dapat klik dan tarik mouse sekelompok sel. Dipilih menjadi sel biru dan memiliki garis batas hitam di sekitar mereka.

Memilih Cells dalam Excel
Untuk memilih kolom, klik kolom surat yang ingin kita pilih. Untuk memilih baris, klik pada nomor baris di bagian kiri workspace. Semua sel di baris yang akan dipilih. juga dapat klik dan tarik mouse ke sel yang ingin kita pilih.
Cara lain untuk memilih sel adalah untuk menempatkan kursor pada bagian atas kiri sel yang ingin di sorot. Tekan tombol F8. Jangkar ini kursor. Pemberitahuan bahwa "EXT" muncul di status bar pada bagian bawah kanan layar. Hal ini menunjukkan bahwa kita berada di Perpanjang siaga. Klik di sel di sudut kanan bawah dari sekelompok sel yang ingin kita pilih.
Misalnya, klik sel A1. Kemudian tekan tombol F8 untuk jangkar kursor.Klik sel F8 dan semua sel antara A1 dan F8 akan dipilih. Untuk melepaskan sel, tekan tombol Escape.
B. Menggabungkan dua lembar kerja atau lebih
Pada saat membuka buku kerja baru pada Microsoft Excel, secara default setiap buku kerja baru akan berisi tiga lembar kerja dengan nama sheet1, sheet2, sheet3.
ketiga lembar kerja tersebut dapat digunakan untuk embuat suatu buku kerja yang akan disimpan dalam satu nama file.
Pada saat bekerja dengan Microsoft Excel, kemu dapat memilih beberapa lembar kerja sekaligus. Hal ini akan memudahkan pembuatan buku kerja yang membutuhkan bentuk laporan dengan format yang sama agar tidak perlu membuat laporan yang sama secara berulang.
C. Memasukkan teks, tanggal, dan bilangan
Memasukkan Data teksData dengan jenis teks merupakan suatu data yang terdiri atas karakter atau gabungan antara karakter dengan angka. Selain menggunakan toolbar formatting, untuk mengatur format teks dapat dilakukan melalui menu Format adalah sebagai berikut.
Pilih atau blok sel yang akan diformat.
Pilih menu Format → Cells atau dengan menekan tombol CTRL+l pada keyboard.
Setelah kotak dialog Format Cells muncul, pilih tab Font.
Pilih dan tentukan format teks yang diinginkan.
Memasukkan Data Tanggal dan Waktu
Langkah-langkah untuk mengubah format tanggal.
Pilih sel dimana akan dilakukan perubahan format. Pilih atau blok sel tersebut apabila sel yang dibutuhkan lebih dari satu sel.
Pilih Menu Format→Cells atau dengan menekan tombol CTRL + 1 pada keyboard. Selanjutnya akan ditampilkan kotak dialog Format Cells.
Pilih Tab Number, pada kotak pilihan Category pilih Date.
Selanjutnya pada kota pilihan Type akan ditampilkan format tanggal yang tersedia, pilih format tanggal yang diinginkan kemudian klik tombol OK.
Beberapa Fungsi tanggal, yaitu :
=DATE(), Pengisian tanggal
=DAY(), Menampilkan tanggal
=MONTH(), Menampilkan bulan
=YEAR(), Menampilkan tahun
=DATEVALUE(), Mengubah teks menjadi tanggal
=WEEKDAY(), Menampilkan angka urutan hari dari input
Langkah-langkah untuk mengubah format waktu .
Pilih menu Format→Cells atau dengan menekan tombol CTRL + l.
Pada kotak dialog Format Cells, klik Tab Number. Selanjutnya pada kotak pilihan Category pilih Time. Pada kotak pilihan Type akan ditampilkan bentuk format tampilan waktu yang dapat dipilih. Pilih format waktu yang kamu inginkan.
Untuk memasukkan data jenis waktu dapat dilakukan dengan mengetikkan angka kemudian dibatasi dengan titik dua, 15:00 atau 07:00 PM
Beberapa Fungsi Waktu, yaitu :
=TIME(), Pengisian waktu
=HOUR(), Menampilkan jam
=MINUTE(), Menampilkan menit
=SECOND(), Menampilkan detik
=TIMEVALUE(), Mengubah teks menjadi waktu
Memasukkan Data Bilangan
Langkah-langkah untuk mengubah format data angka.
Pilih cels dimana akan dilakukan perubahan format. Pilih atau blok sel tersebut apabila sel yang dibutuhkan lebih dari satu sel.
Pilih Menu Format →Cells atau dengan menekan tombol CTRL +1 pada keyboard. Selanjutnya akan ditampilkan kotak dialog Format Cells.
Pilih Tab Number, pada kotak pilihan Category, pilih Number.
Selanjutnya pada kotak pilihan Decimal Places dapat ditentukan jumlah angka decimal dibelakang koma yang akan ditampilkan.
Pada kategori Number kita dapat menampilkan tanda pemisah ribuan dengan memilih kotak Use 1000 Separator(,).
Untuk mengubah tampilan angka negative dapat diubah melalui daftar pilihan Negative numbers dengan memilih format tampilan angka negative yang akan digunakan.
Untuk mengubah format symbol mata uang dapat dilakukan melalui pilihan Currency atau Accounting pada kotak pilihan Category. Hal ini dilakukan dengan symbol mata uang yang akan digunakan pada daftar pilihan Symbol. Selanjutnya untuk memasukkan data kamu hanya perlu mengetikkan angkanya saja tanpa mengetikkan symbol mata uangnya.
Beberapa Fungsi Angka, yaitu :
=INT(), Pembulatan angka
=ROUND(), Pembulatan angka berdasarkan nilai numeric tertentu.
=ROUNDUP(), Pembulatan angka berdasarkan nilai numeric tertentu.
=ROUNDDOWN(), Pembulatan angka ke bawah berdasarkan nilai numeric tertentu.
D. Memformat sel
pengaturan format dilakukan melalui menu Fomat Cells dan selanjutnya membuka tab Number pada kotak dialog Format Cells.
E. Menggabungkan Sel
Penggabungan dua atau lebih sel dapat dilakukan secara horisontal, vertikal, maupun gabungan keduanya. Penggabungan beberapa sel akan menghilangkan batas kolom dan baris dari sel tersebut dan sebagai gantinya sel-sel tersebut akan berupa suatu sel yang lebih panjang atau lebih lebar.
F. Memformat Baris dan Kolom
* Mengatur Tinggi Baris
* Mengatur lebar kolom
* Menyembunyikan baris atau kolom
G. Memindahkan dan Menyalin Data
1. Memindahkan Data, adalah menghapu data yang terdapat pada suatu tempat atau sel dan menepatkannya ditempat sel yang lain. Untuk menghapus dan memindahkan data, digunakan perintah Cut dan Paste.
2. Menyalin Data, Menyalin data pada dasrnya sama dengan memindahkan data, tetapi data yang terdapat pada posisi awal tidak akan dihapus. Untuk menyalin data digunakan perintah Copy dan Paste.
3. Menggunakan Paste Special, fasilitas Paste Special mempunyai beberapa pilihan yang dapat digunakan untuk menyalin sekaligus menjalankan perintah penjumlahan, pembagian, perkalian, dan perintah lainnya.
Selain itu perintah Paste Special juga mempunyai perintah untuk memilih apa yang akan disalin. Untuk menggunakan Paste Special, lakukan perintah pengkopian terlebih dahulu menggunakan fasilitas Copy atau Cut kemudian tekan tanda panah kecil yang terdapat disebelah kanan.

Tidak ada komentar:
Posting Komentar